To calculate the hours worked is the part of cost accounting. In cost accounting, we need to calculate labor cost. We also need to calculate it for paying salary and wages and to record it in the books. If we are paying our laborers on the hour basis, we have to determine hours worked. There are two main ways to calculate hours worked in accounting. One is manual way and second is through using of Excel formula in computer.
Now, we are discussing the steps in these two ways.
Keep a register for calculating hours worked manually. Record when an employee comes in your factory or office. Record when an employee leaves your factory or office. Not just one employee but record manually the time of in and out of each employee. Make 6 columns in your register. First column is of date, second column is of name of employee. Third column is of time of entry of employee. Fourth column is of time when employee leaves from duty. Fifth column is of lunch or cash leave. Sixth column should be of total hours worked in a day. Now, if you want to pay the salary or wages weekly, total of the sixth column's working days upto week.
Now, after hours worked cell, we will select next cell and change its cell format as general. See following screenshot.
You will find following hours worked.
Categories : Ms Excel | Step by Step Accounting Guide
Now, we are discussing the steps in these two ways.
1st Way : Manual Way to Calculate Hours Worked
Keep a register for calculating hours worked manually. Record when an employee comes in your factory or office. Record when an employee leaves your factory or office. Not just one employee but record manually the time of in and out of each employee. Make 6 columns in your register. First column is of date, second column is of name of employee. Third column is of time of entry of employee. Fourth column is of time when employee leaves from duty. Fifth column is of lunch or cash leave. Sixth column should be of total hours worked in a day. Now, if you want to pay the salary or wages weekly, total of the sixth column's working days upto week.
Date
|
Name
of Employee
|
In
|
Out
|
Lunch
Break or Cash Leave
|
Total
Time
(Hours
Worked in a Week)
|
Mohan
|
|||||
1/12/2013
|
9 : 00 a.m.
|
6 :00 p.m.
|
1 hour
|
8 hours
|
|
2/12/2013
|
9 : 00 a.m.
|
4 :00 p.m.
|
1 hour
|
6 hours
|
|
3/12/2013
|
-
|
-
|
1 hour
|
8 hours
|
|
4/12/2013
|
-
|
-
|
-
|
-
|
|
5/12/2013
|
9 : 00 a.m.
|
5:00 p.m.
|
1 hour
|
7 hours
|
|
6/12/2013
|
9 : 00 a.m.
|
6 :00 p.m.
|
1 hour
|
8 hours
|
|
Total
|
37 hours
|
2nd Way : To Use of Ms Excel for Calculating Hours Worked
By using of excel, you can easily calculate hours worked. For this, we have showing following example
Date
|
Person
|
Time in
|
Time Out
|
Hours Worked
|
1/12/2013
|
Mohan
|
8:00 AM
|
5:00 PM
|
|
1/12/2013
|
Sohan
|
9:30 AM
|
5:35 PM
|
|
1/12/2013
|
Sham
|
10:00 AM
|
11:00 PM
|
|
1/12/2013
|
Ram
|
8:30 AM
|
4:30 PM
|
|
1/12/2013
|
Gita
|
10:30 AM
|
11:00 PM
|
|
1/12/2013
|
Sita
|
11:30 AM
|
11:30 PM
|
Now, after hours worked cell, we will select next cell and change its cell format as general. See following screenshot.
Now, put following formula
= (time out - time in ) *24
Now, drag first cell up last employee's row.
You will find following hours worked.
Date
|
Person
|
Time in
|
Time Out
|
Hours Worked
|
1/12/2013
|
Mohan
|
8:00 AM
|
5:00 PM
|
9
|
1/12/2013
|
Sohan
|
9:30 AM
|
5:35 PM
|
8
|
1/12/2013
|
Sham
|
10:00 AM
|
11:00 PM
|
13
|
1/12/2013
|
Ram
|
8:30 AM
|
4:30 PM
|
8
|
1/12/2013
|
Gita
|
10:30 AM
|
11:00 PM
|
12.5
|
1/12/2013
|
Sita
|
11:30 AM
|
11:30 PM
|
12
|
Video Tutorial
See also
- How to Set Expiry Date for Excel File
- Easily Copy Excel Table into Word Table
- Perform Excel Calculations in Access
- How to Calculate Depreciation in Excel
Categories : Ms Excel | Step by Step Accounting Guide


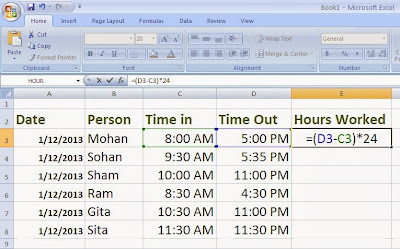











The Tutorial is well appreciated.
ReplyDelete